38 excel to word address labels
Converting Excel addresses into word address labels RE: Converting Excel addresses into word address labels Use Word's mail merge feature (on the Mailings ribbon), using the Excel file as the data source. If your Excel sheet doesn't have a title in the first row for each column, insert a row there and put in the titles (the mail merge uses these as the names of the merge fields). Word - merging a list of names and addresses to labels - Excel at Work Starting the mail merge. Start a new blank document and then on the Mailings tab in the Start Mail Merge group click Start Mail Merge . From the drop-down list select S tep by Step Mail Merge Wizard. 2. The Mail Merge task pane appears on the right of the screen. From the Select document type option list select Labels.
PDF How to Print Labels from Excel - Cumberland County Republican Committee Before performing the merge to print address labels from Excel, you must connect the Word document to the worksheet containing your list. 1. On the . Mailings . tab, click . Select Recipients. in the Mail Merge group and choose . Use an Existing List. 2. Navigate to the Excel worksheet containing your list in the Select Data Source window that ...

Excel to word address labels
How to Print Labels From Excel - EDUCBA Step #4 - Connect Worksheet to the Labels. Now, let us connect the worksheet, which actually is containing the labels data, to these labels and then print it up. Go to Mailing tab > Select Recipients (appears under Start Mail Merge group)> Use an Existing List. A new Select Data Source window will pop up. Create and print mailing labels for an address list in Excel To create and print the mailing labels, you must first prepare the worksheet data in Excel, and then use Word to configure, organize, review, and print the mailing labels. Here are some tips to prepare your data for a mail merge. Make sure: Column names in your spreadsheet match the field names you want to insert in your labels. How to Print Address Labels From Excel? (with Examples) - WallStreetMojo Example #1 - Print Address Labels from Excel with the Help of Word Step 1: In the first step, the data is arranged into rows and columns , creating the headers, as shown in the figure. The figure shows that header columns are created as "Customer ID," "Title," "First Name," "Last Name," "Date of Birth," "Address," "City," and "State."
Excel to word address labels. How to Print Labels from Excel - Lifewire Apr 05, 2022 · How to Print Labels From Excel . You can print mailing labels from Excel in a matter of minutes using the mail merge feature in Word. With neat columns and rows, sorting abilities, and data entry features, Excel might be the perfect application for entering and storing information like contact lists. How To Print Address Labels From Excel - PC Guide Ensure that the "Confirm file format conversion on open" box is ticked. Hit "OK". Then click "Mailings" at the top, then "Select Recipients". From the drop-down, select "Use an Existing List…". From the options, select your previous Excel Worksheet. Click "OK", then pick the table with your list in, and hit "OK" again. Why Does "Next Record" Show Up in Microsoft Word Mail Merge ... Ignore the cells with the "Next Record" label and focus only on formatting the first cell, which tells Word how to format the rest of the labels. Click the "Address Block" button, then enable ... How to Create Mailing Labels in Word from an Excel List Before you can transfer the data from Excel to your labels in Word, you must connect the two. Back in the "Mailings" tab in the Word document, select the "Select Recipients" option. A drop-down menu will appear. Select "Use an Existing List." Windows File Explorer will appear. Use it to locate and select your mailing list file.
How do I import data from a spreadsheet using Microsoft Word ... - Avery Be sure this information is on Sheet 1 of your spreadsheet. In Microsoft® Word click on the Mailings tab at the top of the screen. Click Start Mail Merge, then Step by Step Mail Merge Wizard. Click on Labels and then click on Next:Starting document. Then click on your product number and click on OK. Then click on Next:Select Recipients. How to Create Labels in Word from an Excel Spreadsheet - Online Tech Tips In this guide, you'll learn how to create a label spreadsheet in Excel that's compatible with Word, configure your labels, and save or print them. Table of Contents 1. Enter the Data for Your Labels in an Excel Spreadsheet 2. Configure Labels in Word 3. Bring the Excel Data Into the Word Document 4. Add Labels from Excel to a Word Document 5. How to Mail Merge Address Labels Using Excel and Word: 14 Steps - wikiHow Open Word and go to "Tools/Letters" and "Mailings/Mail Merge". If the Task Pane is not open on the right side of the screen, go to View/Task Pane and click on it. The Task Pane should appear. 4 Fill the Labels radio button In the Task Pane. 5 Click on Label Options and choose the label you are using from the list. Click OK once you have chosen. 6 Create a sheet of nametags or address labels Create and print a page of different labels Go to Mailings > Labels. Select the label type and size in Options. If you don't see your product number, select New Label and configure a custom label. Select New Document. Word opens a new document that contains a table with dimensions that match the label product.
Easy Steps to Create Word Mailing Labels from an Excel List Here's the EASIEST way. Step 1: Gather the Information in Excel In simplest form you will gather information into a simple spreadsheet that looks something like this, with separate columns for each piece of information. For example, first name, last name, address, city, state, and zip. Step 2: Find the labels you will Use (size) How to Convert an Address List in Excel Into Address Labels Microsoft Excel is a great program to enter and manage address data. However, when it comes to printing the data to label paper, it becomes really difficult to align the date and properly get it printed. Here, you will need to convert your address list to address labels, by using Microsoft Word. The process of converting the data is a bit tricky. How to mail merge from Excel to Word step-by-step - Ablebits.com Go to the previous field. Alt+Shift+E. Edit the mail merge document. Note, this will break the connection between your Excel file and Word document, as a result your mail merge source won't be automatically updated any longer. Alt+Shift+F. Insert a merge field from your mail merge source. Alt+Shift+M. How To Print Mailing Labels From Excel [Address List Example] Then, create a new blank document. On the new document, click 'Mailings' from the tab list. Click the 'Start Mail Merge' icon and select 'Labels…'. A window titled 'Label Options' will open. On the 'Label vendors', select 'Avery US Letter'. On the 'Product number', select '5160 Address Labels'. Press 'OK'.
How to Create Address Labels from Excel on PC or Mac - wikiHow Click Update Labels. It's near the middle of the icon bar in the "Write & Insert Fields" section. The page will refresh to show your address data in the label format. 15 Click Finish & Merge. It's the last icon on the icon bar at the top of Word. A few menu options will expand. 16 Click Edit Individual Documents…. A smaller dialog box will appear.
Video: Create labels with a mail merge in Word Once your mailing addresses are set up in an Excel spreadsheet (see the previous video to learn how), it's a snap to get Word to create mailing labels from them. Create your address labels. In Word, click Mailings > Start Mail Merge > Step-by-Step Mail Merge Wizard to start the mail merge wizard.
Labels - Office.com Return address labels (Rainbow Bears design, 30 per page, works with Avery 5160) Word Name badges (Bright design, 8 per page, works with Avery 5395 and similar) Word Return address labels (basic format, 80 per page, works with Avery 5167) Word Organic shapes labels (6 per page) Word Christmas tree address labels (30 per page) Word 1 2 3 Next
How to mail merge and print labels from Excel - Ablebits.com (Or you can go to the Mailings tab > Start Mail Merge group and click Start Mail Merge > Labels .) Choose the starting document. Decide how you want to set up your address labels: Use the current document - start from the currently open document.
How to Make Address Address Labels with Mail Merge using ... With the holidays fast approaching, now is a good time to tackle your address list. By using an Excel spreadsheet and the Mail Merge tool in Word, you can ea...
label address transfer from Excel - Microsoft Community This is how I proceeded in WORD. 1. Click on START MAIL MERGE 2. Click on LABELS 3. Select LABEL SIZE SETTING (i.e. Avery 5160) 4) Use Existing List....... (I select the list from Excel) 5) Insert Merge Field. 6) Another window opens for me to select the name, address settings, showing one of the addresses from the Excel list.
Create Address Labels from a Spreadsheet | Microsoft Docs The addresses on the Addresses sheet must be arranged as one address per row, with the Name in Column A, Address Line 1 in Column B, Address Line 2 in Column C, and the City, State, Country/Region and Postal code in Column D. The addresses are rearranged and copied onto the Labels sheet. VB.
Labels from Excel to Word - Microsoft Community DaveM121 Independent Advisor Replied on October 26, 2019 Hi Mary You can use the Mail Merge function to automatically create the labels form your Excel data, the process is explained in detail on this page: ... ___________________________________________________________________ Power to the Developer!
How do I print address labels from an Excel spreadsheet? How do you export Excel to Word address labels? In Excel, open the file that you want to export as a PDF. Click the File tab. Under Save & Send, click Export To, and then click PDF or XPS. In the File Name list, type or select a name for the document. In the Save as type list, click PDF. Click Options, and then do any of the following:
How to Mail Merge Labels from Excel to Word (With Easy Steps) - ExcelDemy Step by Step Procedures to Mail Merge Labels from Excel to Word STEP 1: Prepare Excel File for Mail Merge STEP 2: Insert Mail Merge Document in Word STEP 3: Link Word and Excel for Merging Mail Labels STEP 4: Select Recipients STEP 5: Edit Address Labels STEP 6: Display Mail Merge Labels STEP 7: Print Mailing Label
How to Convert Excel to Word Labels (With Easy Steps) Step by Step Guideline to Convert Excel to Word Labels Step 1: Prepare Excel File Containing Labels Data Step 2: Place the Labels in Word Step 3: Link Excel Data to Labels of MS Word Step 4: Match Fields to Convert Excel Data Step 5: Finish the Merge Print Labels from MS Word Things to Remember Conclusion Related Articles Download Practice Workbook
How to Use Word to Create Different Address Labels in One ... Nov 08, 2016 · Note: Remember to input address until this step so you can get different address labels in one paper sheet. If you want to get multiple identical address labels, you should type the address in step 4, as we describe above. Finally, save this document so you can reuse these labels later. Ways to Retrieve Lost Files
How to use addresses from an Excel worksheet to create labels in Word ... Step 5: Arrange the Content of Your Labels Insert Merge Fields Change the Format of the Merged Data Format by Using Field Codes Step 6: Save the Document Step 7: Preview the Labels and Fine-Tune the Recipient List Step 8: Complete the Merge Personalize Individual Labels Print the Sheet of Labels Save the Sheet of Labels for Later Use REFERENCES
How to Print Address Labels From Excel? (with Examples) - WallStreetMojo Example #1 - Print Address Labels from Excel with the Help of Word Step 1: In the first step, the data is arranged into rows and columns , creating the headers, as shown in the figure. The figure shows that header columns are created as "Customer ID," "Title," "First Name," "Last Name," "Date of Birth," "Address," "City," and "State."
Create and print mailing labels for an address list in Excel To create and print the mailing labels, you must first prepare the worksheet data in Excel, and then use Word to configure, organize, review, and print the mailing labels. Here are some tips to prepare your data for a mail merge. Make sure: Column names in your spreadsheet match the field names you want to insert in your labels.
How to Print Labels From Excel - EDUCBA Step #4 - Connect Worksheet to the Labels. Now, let us connect the worksheet, which actually is containing the labels data, to these labels and then print it up. Go to Mailing tab > Select Recipients (appears under Start Mail Merge group)> Use an Existing List. A new Select Data Source window will pop up.




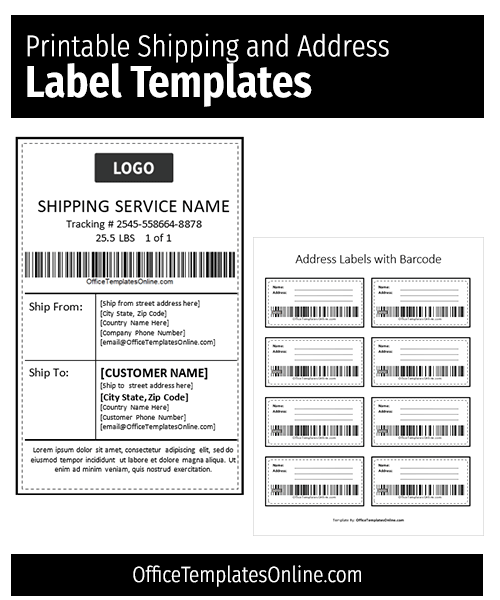




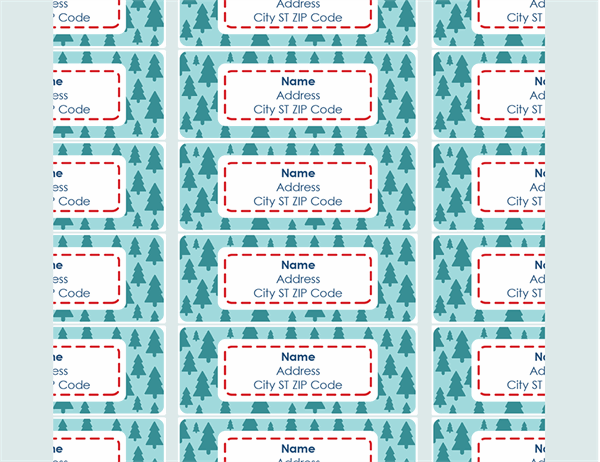

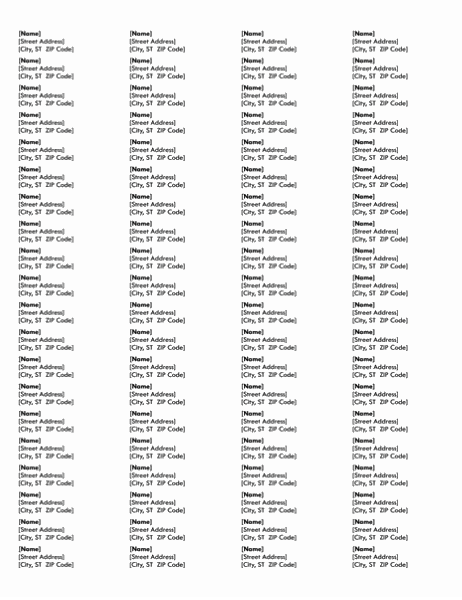



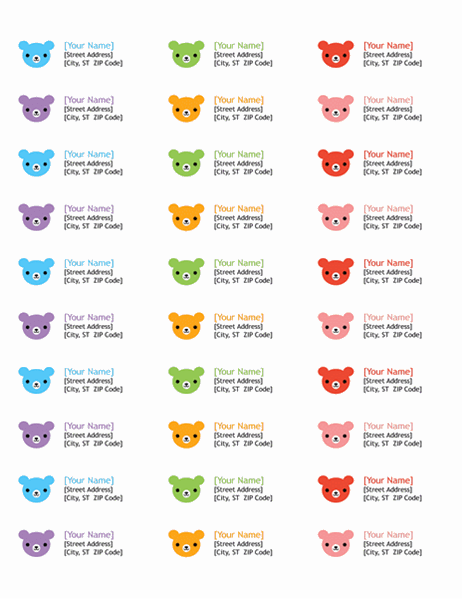
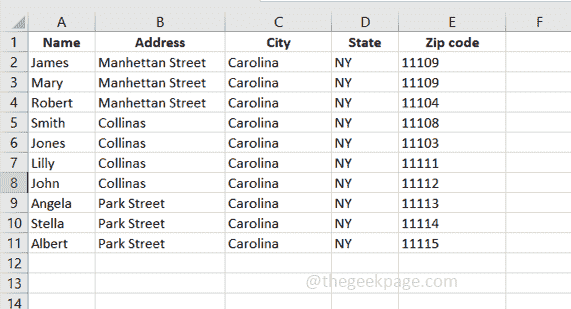
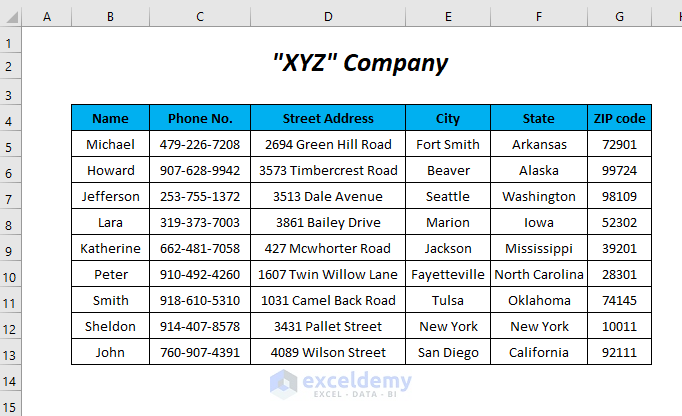



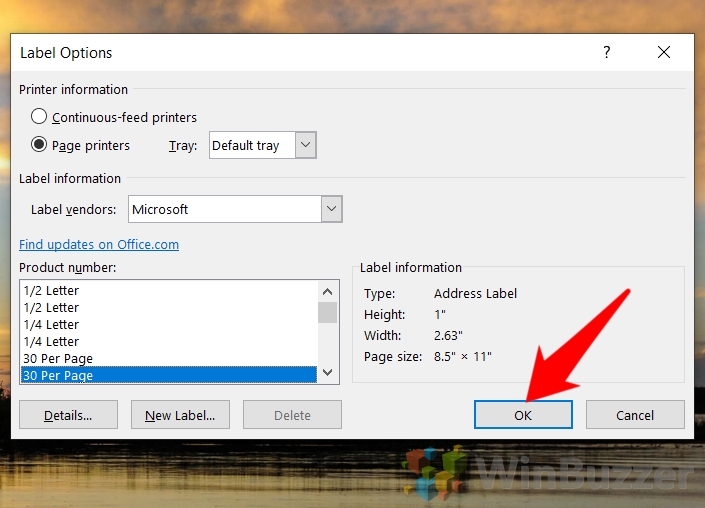


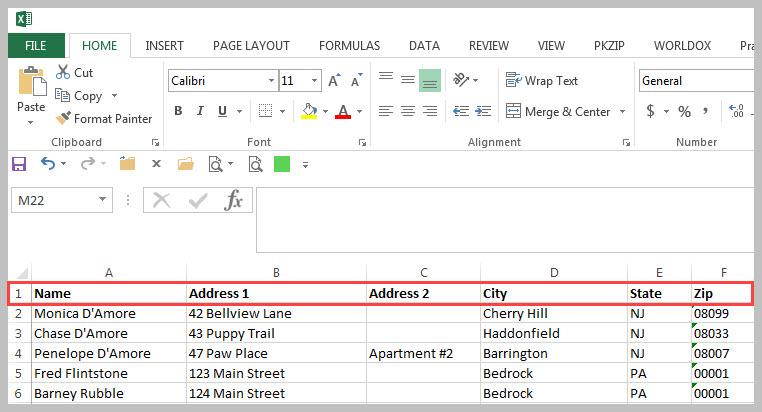

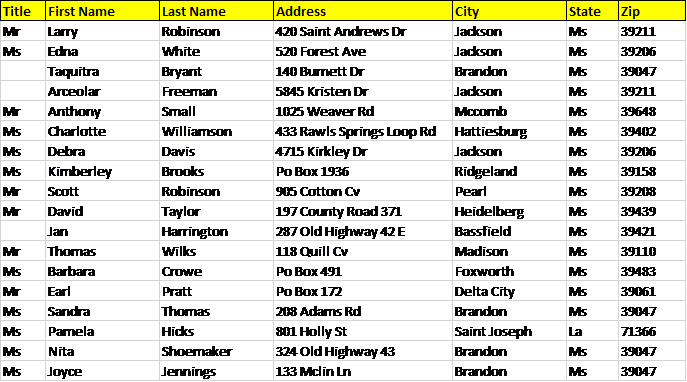


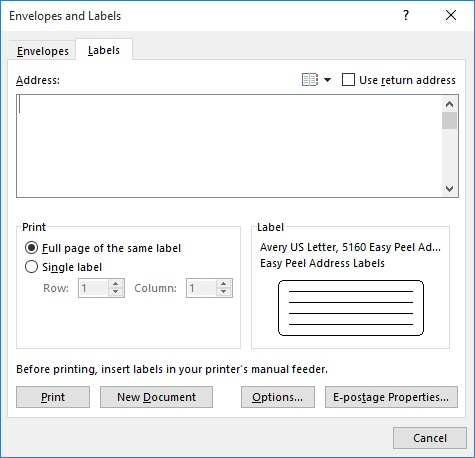

:max_bytes(150000):strip_icc()/PreparetheWorksheet2-5a5a9b290c1a82003713146b.jpg)
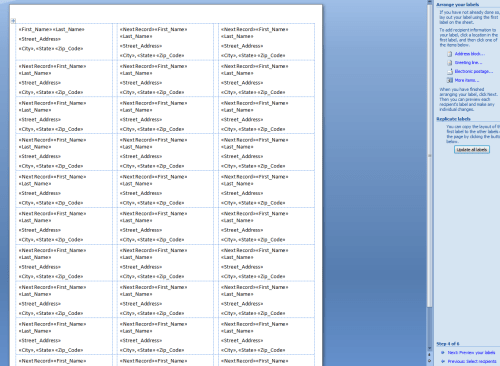
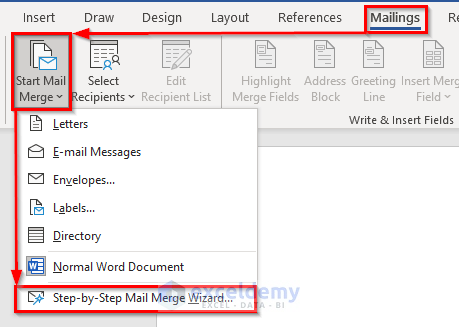
Post a Comment for "38 excel to word address labels"